목차
티스토리 블로그에 유튜브 영상 삽입하기: 티스토리 유튜브 동영상 첨부
유튜브 영상을 티스토리에 삽입하는 이유
유튜브 영상을 블로그에 삽입하는 것은 독자들에게 시각적으로 풍부한 콘텐츠를 제공하는 효과적인 방법입니다. 티스토리 블로그에 유튜브 영상을 삽입하면, 글만으로는 전달하기 어려운 정보를 보다 효과적으로 전달할 수 있습니다. 또한, 영상은 독자의 참여를 유도하고 블로그의 체류 시간을 늘려 SEO에도 긍정적인 영향을 미칩니다.
티스토리 유튜브 동영상 첨부 FM
유튜브 영상 삽입의 기본 단계
- 유튜브 영상 선택: 블로그 글과 관련된 내용의 유튜브 영상을 선택합니다.
- 공유 버튼 클릭: 영상 아래에 있는 '공유' 버튼을 클릭합니다.
- 내장 코드 복사: '내장' 옵션을 선택하고 나타나는 코드를 복사합니다.

티스토리 블로그에 영상 삽입하기
- 티스토리 글쓰기 페이지 접속: 새 글을 작성하거나 기존 글을 편집합니다.
- HTML 편집 모드 선택: 글쓰기 도구에서 'HTML'을 선택합니다.
- 복사한 코드 붙여넣기: HTML 편집창에 복사한 유튜브 코드를 붙여넣습니다.
- 미리보기 확인: 영상이 제대로 삽입되었는지 미리보기를 통해 확인합니다.
- 글 발행: 모든 것이 정상적으로 보인다면 글을 발행합니다.

티스토리 유튜브 동영상 첨부 쉬운방법
유튜브 영상 삽입의 기본 단계
- 유튜브 영상 선택: 블로그 글과 관련된 내용의 유튜브 영상을 선택합니다.
- 공유 버튼 클릭: 영상 아래에 있는 '공유' 버튼을 클릭합니다.
- 공유 URL만 복사: 공유 URL만 복사합니다.
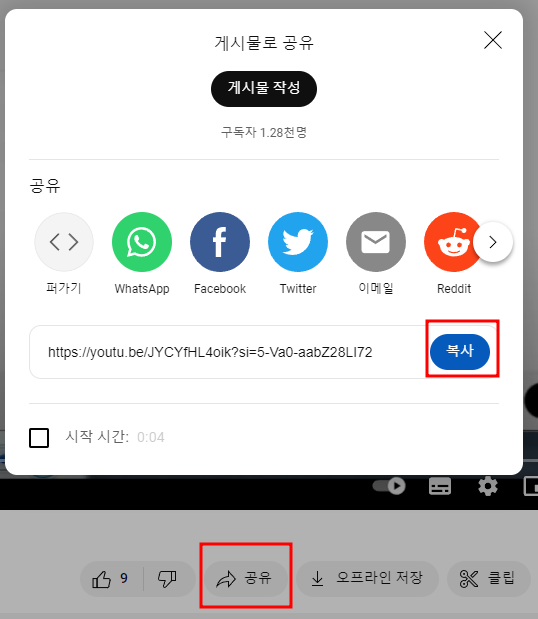
티스토리 블로그에 영상 삽입하기
- 티스토리 글쓰기 페이지 접속: 새 글을 작성하거나 기존 글을 편집합니다.
- 기본 모드 선택: 글쓰기 도구 기본모드에서 원하는 위치를 정합니다.
- 복사한 코드 붙여넣기: 복사한 유튜브 주소를 붙여넣습니다.
- 링크가 반전되게 링크 안으로 커서를 이동후 엔터: 링크가 활성화된 상태에서 엔터를 칩니다.

- 썸네일 출력: 유튜브 동영상 썸네일이 나타납니다.
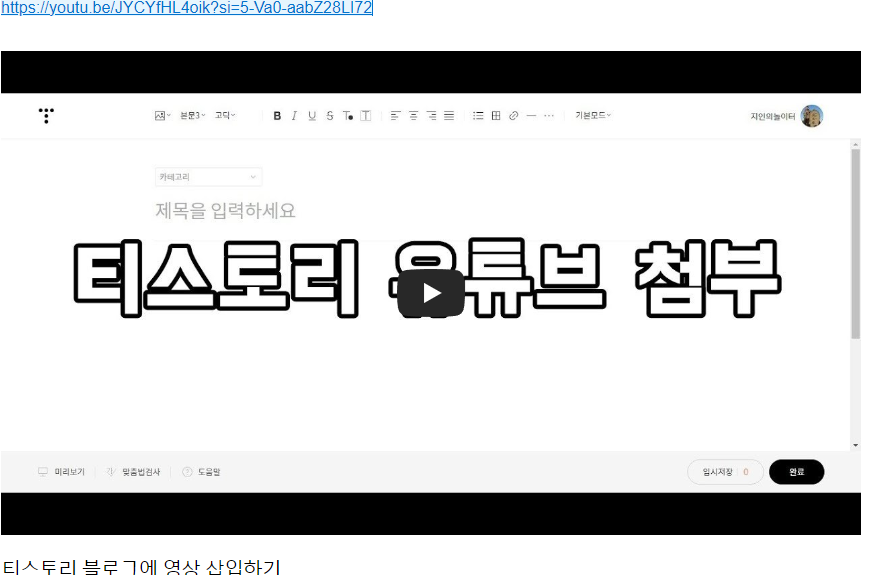
유의사항
- 저작권: 공개된 유튜브 영상이라도 저작권이 있을 수 있으니 주의해야 합니다. 저작권 침해의 소지가 있는 영상은 사용하지 않는 것이 좋습니다.
- 영상 크기 조절: 기본적으로 삽입된 영상의 크기는 고정되어 있지만, 필요에 따라 HTML 코드를 조정하여 크기를 변경할 수 있습니다.
- 영상과 글의 연관성: 영상이 글의 내용과 밀접하게 연관되어 있어야 독자의 이해를 돕고 SEO에도 긍정적인 영향을 미칩니다.
마치며
티스토리 블로그에 유튜브 영상을 삽입하는 것은 어렵지 않습니다. 이 과정을 통해 블로그 콘텐츠의 질을 높이고, 독자들에게 더 많은 가치를 제공할 수 있습니다. 영상과 글이 조화롭게 어우러져 독자들에게 새로운 경험을 선사하기를 바랍니다.
키워드
티스토리, 유튜브, 영상 삽입, 초보자 가이드, HTML, 블로그 콘텐츠, 시각적 콘텐츠, SEO, 저작권, 미디어 통합, 독자 참여
반응형
'Tistory Adsense > Tistory Tip' 카테고리의 다른 글
| 티스토리 파비콘 네이버 검색에 안나오는 이유와 해결 방법 (0) | 2023.11.22 |
|---|---|
| 티스토리 응원 받기 기능 사용을 위한 설정 (0) | 2023.10.27 |
| 티스토리 개인도메인 연결하는 방법 - 내 도메인 등록 (0) | 2023.10.15 |
| 티스토리 저품질 확인, 해결하기 (0) | 2023.08.23 |
| 티스토리 글쓰기 오류 "붙여넣기 및 이미지 업로드 중입니다" 글 복원 방법 (0) | 2023.08.08 |



댓글