반응형
엑셀 VLOOKUP 함수: 사용법부터 활용 예제까지
엑셀의 VLOOKUP 함수는 다양한 분야에서 널리 사용되는 유용한 도구입니다. 데이터 분석, 인벤토리 관리, 회계 등에서 자주 활용됩니다. 이 포스트에서는 VLOOKUP 함수의 기본 사용법과 실제로 어떻게 활용할 수 있는지에 대한 예제까지 상세히 알아보겠습니다.
VLOOKUP 함수의 기본 구조
먼저, VLOOKUP 함수의 기본 구조를 살펴보겠습니다.
VLOOKUP(찾으려는 값, 데이터 범위, 가져올 열 번호, [범위 정렬 여부])- 찾으려는 값: 검색하려는 값을 지정합니다.
- 데이터 범위: 검색할 범위를 지정합니다. 이는 테이블 전체를 지정할 수도 있고, 특정 열만을 지정할 수도 있습니다.
- 가져올 열 번호: 검색된 값이 있는 열의 번호를 지정합니다.
- 범위 정렬 여부: 이는 옵션이며, 정렬된 데이터에서는 TRUE, 정렬되지 않은 데이터에서는 FALSE를 사용합니다.
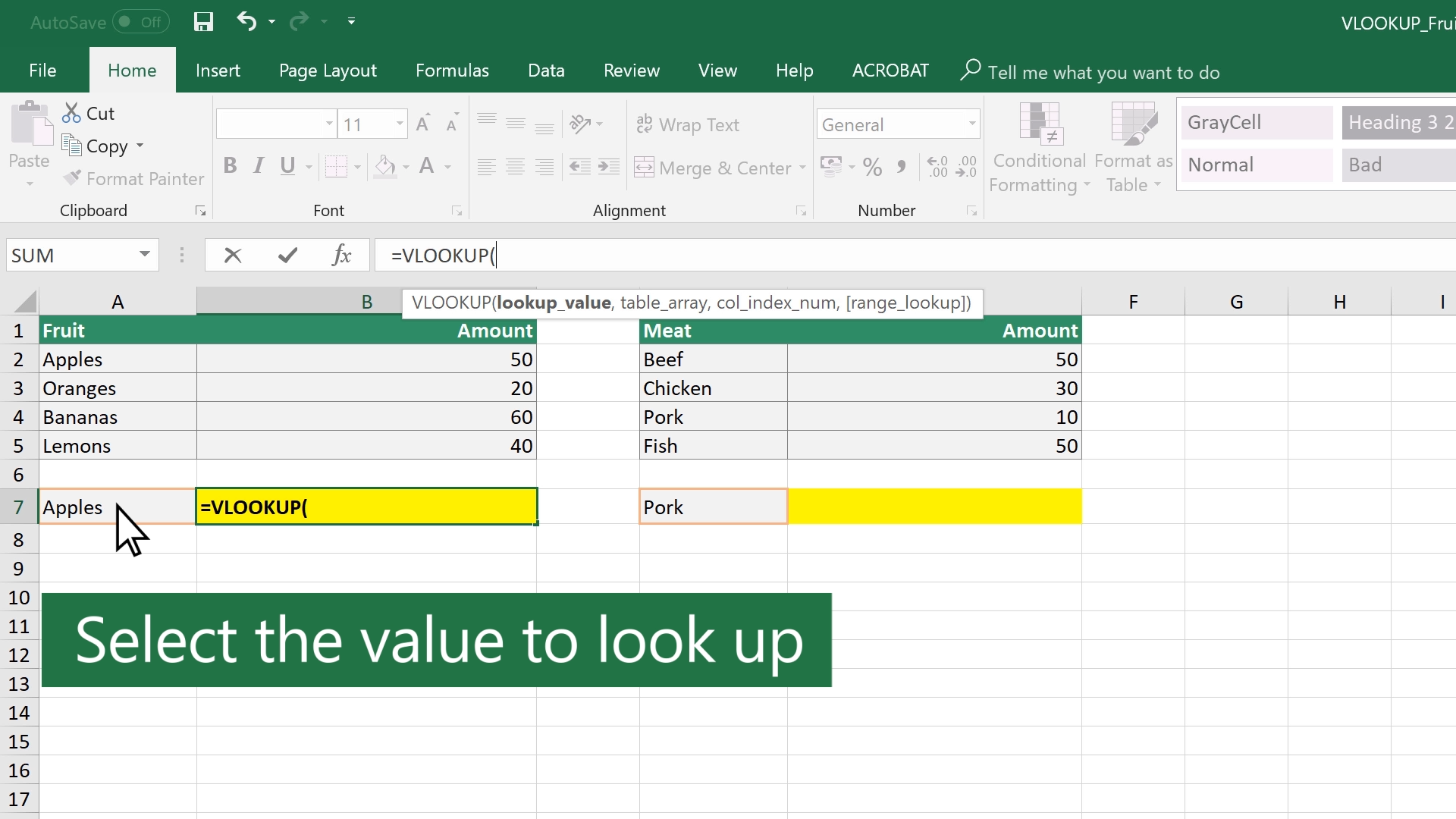
VLOOKUP 함수 예제
예제 1: 기본 사용법
A2 셀에 있는 값이 B2:C6 범위에서 첫 번째 열에 있는 값과 일치할 경우, 두 번째 열의 값을 가져옵니다.
=VLOOKUP(A2, B2:C6, 2, FALSE)예제 2: 범위 정렬 사용
A2 셀에 있는 값이 B2:C6 범위에서 첫 번째 열에 있는 값과 가장 가까운 값을 찾아, 두 번째 열의 값을 가져옵니다. 이 때, 범위 정렬 여부를 TRUE로 설정합니다.
=VLOOKUP(A2, B2:C6, 2, TRUE)VLOOKUP 함수 활용 예제
예제 1: 특정 지점의 온도 데이터 가져오기
다음과 같은 테이블이 있다고 가정합니다.
| 지점 | 온도 |
| 서울 | 18 |
| 부산 | 20 |
| 대구 | 22 |
| 광주 | 19 |
"대구" 지점의 온도를 가져오려면 다음과 같이 VLOOKUP 함수를 사용할 수 있습니다.
=VLOOKUP("대구", A2:B5, 2, FALSE)이 함수는 "대구"를 찾아 A2:B5 범위에서 첫 번째 열에 해당하는 값과 일치할 경우, 두 번째 열의 값을 가져옵니다. 결과 값은 "22"가 됩니다.
예제 2: 범위에서 값 확인하기
찾으려는 값이 테이블의 범위 안에 있는지 확인하고 싶다면, COUNTIF 함수와 함께 사용할 수 있습니다.
=IF(COUNTIF(A2:A5, "대전")=0, "없음", VLOOKUP("대전", A2:B5, 2, FALSE))이렇게 VLOOKUP 함수를 다양하게 활용할 수 있습니다. 데이터 분석에서는 이외에도 많은 방법으로 사용되므로, 다양한 시나리오에서 활용해보시길 바랍니다.
반응형
'ETC > App or Util' 카테고리의 다른 글
| 계정 비활성화 또는 삭제하기 (0) | 2023.10.10 |
|---|---|
| 유튜브 동영상 다운로드 사이트: y2meta 앱 4K Download (0) | 2023.09.13 |
| 아이튠즈 다운로드 설치 방법 (0) | 2023.09.02 |
| Windows 10, 22H2 버전 2209의 선택적 누적 업데이트 파일(KB5029331) : 19045.x → 19045.3393 [2xHx 버전 포함] (0) | 2023.08.30 |
| 포토샵 무료설치 대체할 수 있는 그래픽툴 (0) | 2021.12.14 |




댓글